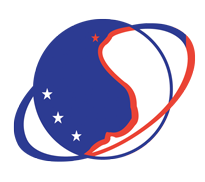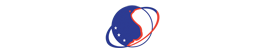PHẦN I - HƯỚNG DẪN CÁCH TẠO HỒ SƠ ĐĂNG KÝ DOANH NGHIỆP QUA MẠNG ĐIỆN TỬ
Bước 1: Đăng ký tài khoản
1. Truy cập vào trang thông tin điện tử (trang web) của ứng dụng đăng ký doanh nghiệp qua mạng điện tử (địa chỉ http://dangkyquamang.dkkd.gov.vn).

2. Nhấp vào "Tạo tài khoản mới" điền đầy đủ các trường thông tin tại phần "Tạo tài khoản mới" sau đó nhấn nút "Đăng ký"

- Sau khi nhấn nút đăng ký sẽ có 01 email xác nhận hoàn tất việc đăng ký tài khoản.

Bước 2: Đăng nhập tài khoản
1. Đăng nhập vào tài khoản, có thể chọn 1 trong 2 cách sau:
- Sử dụng Tên đăng nhập/Mật khẩu ở trạng thái "Đang hoạt động" của tài khoản thông thường (Hình 1);
- Đăng nhập bằng tài khoản và mật khẩu của chữ ký số công cộng nếu đã gán chữ ký số công cộng vào tài khoản thông thường và chữ ký số công cộng có chức năng hỗ trợ đăng nhập tài khoản (Login Authentication) (Hình 1).

Hình 1: Màn hình đăng nhập
Bước 3:
- Trên thanh công cụ, chọn mục [Đăng ký doanh nghiệp qua mạng điện tử] (Hình 1);

Hình 1: Màn hình chọn [Đăng ký doanh nghiệp qua mạng điện tử]
- Chọn [Đăng ký doanh nghiệp] (Hình 2).

Hình 2: Màn hình chọn [Đăng ký doanh nghiệp]
Bước 4: Chọn phương thức nộp hồ sơ (Hình 3)
- Tùy từng trường hợp cụ thể, người nộp hồ sơ/người đăng ký chọn một trong các phương thức sau:
• Sử dụng Tài khoản đăng ký kinh doanh
• Sử dụng chữ ký số công cộng
- Nhấn nút [Tiếp theo] để tiếp tục đăng ký

Hình 3: Màn hình chọn phương thức nộp hồ sơ
Bước 5: Chọn hình thức đăng ký (Hình 4)
- Chọn hình thức đăng ký: Đăng ký thành lập mới doanh nghiệp/đơn vị trực thuộc;
- Nhấn nút [Tiếp theo] để tiếp tục đăng ký hoặc [Trở về] để quay lại màn hình trước.

Hình 4: Màn hình chọn hình thức đăng ký
Bước 6: Chọn loại hình doanh nghiệp (Hình 5)
- Chọn loại hình doanh nghiệp cụ thể;
- Nhấn nút [Tiếp theo] để tiếp tục đăng ký hoặc [Trở về] để quay lại màn hình trước;

Hình 5: Màn hình chọn loại hình doanh nghiệp
- Đối với trường hợp thành lập chi nhánh, văn phòng đại diện, địa điểm kinh doanh, người nộp hồ sơ/người đăng ký phải nhập Mã số doanh nghiệp hoặc Mã số nội bộ của doanh nghiệp chủ quảnà Nhấn nút [Tìm kiếm] để tìm và hiển thị thông tin về doanh nghiệp chủ quản (Hình 6).

Hình 6: Màn hình chọn loại hình chi nhánh/văn phòng đại diện/địa điểm kinh doanh
Bước 7: Chọn tài liệu đính kèm hồ sơ (Hình 7)
- Tích chọn loại tài liệu đính kèm hoặc giữ Ctrl và tích để chọn nhiều loại tài liệu cùng lúc à
Nhấn nút [Chọn] để thêm tài liệu vào danh sách;
- Nhấn nút [Tiếp theo] để tiếp tục đăng ký hoặc [Trở về] để quay lại màn hình trước;

Hình 7: Màn hình chọn các loại tài liệu đính kèm
- Nhấn [OK] để xác nhận các loại tài liệu đính kèm hoặc [Cancel] để quay lại chọn lại các tài liệu đính kèm (Hình 8).

Hình 8: Màn hình xác nhận tài liệu đính kèm
Bước 8: Thông tin chờ xác nhận (Hình 9):
- Màn hình sẽ hiển thị những thông tin người sử dụng đã điền về loại hình doanh nghiệp, thông tin về tài liệu đính kèm tương ứng.
- Nhấn nút [Kết thúc] để tiếp tục đăng ký hoặc [Trở về] để quay lại màn hình trướcà Trạng thái của hồ sơ chuyển thành “Đã lưu”.

Hình 9: Màn hình xác nhận thông tin đăng ký
Tiếp theo >>
Phần II: Kê khai thông tin trong hồ sơ đăng ký doanh nghiệp qua mạng điện tử
Phần III: Tải văn bản điện tử của bộ hồ sơ đăng ký doanh nghiệp qua mạng điện tử
Phần IV: Ký số/ Xác thực hồ sơ đăng ký doanh nghiệp qua mạng điện tử
Phần VI: Sửa đổi, bổ sung hồ sơ trong trường hợp hồ sơ cần sửa đổi, bổ sung