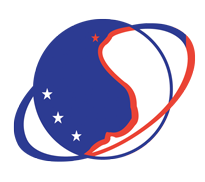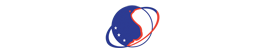PHẦN II - KÊ KHAI THÔNG TIN TRONG HỒ SƠ ĐĂNG KÝ DOANH NGHIỆP QUA MẠNG ĐIỆN TỬ
2.1. Nhập các thông tin trong hồ sơ đăng ký doanh nghiệp qua mạng điện tử
Bước 8: Nhập thông tin của các khối dữ liệu (Hình 10):
Nhập các thông tin từ hồ sơ đăng ký thành lập mới vào các khối thông tin tương ứng trong các khối dữ liệu trên màn hình. Tùy từng loại hình doanh nghiệp sẽ có các khối thông tin khác nhau, bao gồm:

Hình 10 - Các khối dữ liệu
(1). Hình thức đăng ký (Hình 11)
- Chọn khối dữ liệu (Hình thức đăng ký) trên danh sách các khối dữ liệu bên trái màn hình;
- Chọn hình thức đăng ký từ danh sách trải xuống. Đối với hồ sơ đăng ký mới, chọn (Hình thức đăng ký) là “Thành lập mới”;
- Nhấn nút [Lưu] để lưu hình thức đăng ký đã chọn;
- Nhấn nút [Trở về] để trở về màn hình nhập dữ liệu hồ sơ.

Hình 11: Màn hình khối dữ liệu "Hình thức đăng ký"
(2). Địa chỉ trụ sở chính (Hình 12)
- Chọn khối dữ liệu (Địa chỉ) trên danh sách các khối dữ liệu bên trái màn hình;
- Nhập đầy đủ các thông tin về địa chỉ trụ sở chính theo từng trường thông tin sau:
• Quốc gia;
• Tỉnh/Thành phố;
• Quận/Huyện/Thị xã/TP thuộc tỉnh;
• Phường/Xã/Thị trấn;
• Số nhà/đường/phố/xóm/ấp/thôn.
- Nhập thông tin về số điện thoại, số fax, địa chỉ website (nếu có);

Hình 12: Màn hình khối dữ liệu “Địa chỉ”
- Nhấn nút [Lưu] để lưu các thông tin về địa chỉ đã nhập;
- Nhấn nút [Trở về] nếu muốn quay trở về màn hình nhập dữ liệu hồ sơ.
(3). Ngành, nghề kinh doanh
- Chọn khối dữ liệu (Ngành, nghề kinh doanh) trên danh sách các khối dữ liệu bên trái màn hình (Hình 13);

Hình 13: Màn hình nhập ngành, nghề kinh doanh theo mã ngành
Nhập ngành, nghề kinh doanh theo mã ngành cấp 4, cần thực hiện các bước sau: (Hình 13)
+ Nhập mã ngành, nghề kinh doanh cấp 4 vào ô “Mã số ngành, nghề” và nhấn nút [Thêm ngành nghề bằng mã số];
+ Hệ thống hiển thị ngành, nghề kinh doanh vừa nhập vào “Danh sách ngành nghề kinh doanh” bên dưới.
Nhập ngành, nghề kinh doanh theo danh sách định sẵn, cần thực hiện các bước sau:
(Hình 14)
+ Nhấn nút [Thêm/xóa ngành nghề trong danh sách]
+ Chọn ngành, nghề kinh doanh từ danh sách trải xuống trên Hệ thống. Danh sách ngành, nghề kinh doanh được hiển thị từ ngành cấp 1 đến ngành cấp 4 theo Hệ thống ngành kinh tế Việt Nam và được chia thành các nhóm. Để chọn ngành, nghề kinh doanh, người dùng tích chọn chữ cái tương ứng với nhóm ngành đó --> Tích vào dấu [] trước mã ngành cấp 2 để hiển thị các mã ngành cấp 3 --> Tích vào dấu [] trước mã ngành cấp 3 để hiển thị các mã ngành cấp 4 -->Tích vào ô vuông trước mã ngành cấp 4 cần chọn;
+ Nhấn nút [Lưu] để lưu các ngành, nghề kinh doanh đã chọn; + Nhấn nút [Hủy bỏ] để hủy ngành, nghề kinh doanh đã chọn.

Hình 14: Màn hình nhập ngành, nghề kinh doanh từ danh sách
Lưu ý: Có thể tích chọn nhiều ngành, nghề kinh doanh cùng một lúc và chọn 1 trong 2 cách trên hoặc áp dụng cả 2 cách cùng một lúc để nhập ngành, nghề kinh doanh (Hình 15) - Nhập thông tin về ngành, nghề kinh doanh chính, cần thực hiện các bước sau:
• Đánh dấu vào ô tròn phía trước ngành, nghề kinh doanh cần chọn là ngành, nghề kinh doanh chính (ô nằm trong cột “Có phải là ngành chính?”);
• Nhấn nút [Cập nhật chính];
• Việc cập nhật ngành, nghề kinh doanh chính chỉ thành công khi ngành, nghề kinh doanh chính được bôi đậm và in nghiêng.
- Nhập nội dung chi tiết của ngành, nghề kinh doanh cấp 4 đã chọn ở trên vào ô trống phía dưới (Hình 15).

Hình 15: Màn hình chọn ngành, nghề kinh doanh chính
Có 2 cách để xóa ngành, nghề kinh doanh đã nhập: (Hình 16)
• Xóa từng ngành, nghề kinh doanh đã nhập bằng cách: tích vào ô vuông phía bên trái ngành, nghề kinh doanh đã chọn à nhấn nút [Xóa] ở phía bên phải màn hình;
• Xóa nhiều ngành, nghề kinh doanh đã nhập bằng cách: tích vào các ô vuông phía bên trái ngành, nghề kinh doanh đã chọn à nhấn nút [Xóa] ở phía bên dưới danh sách.

Hình 16: Màn hình xóa ngành, nghề kinh doanh
Nhập ngành, nghề kinh doanh của đơn vị trực thuộc:
Đối với chi nhánh/địa điểm kinh doanh:
+ Việc nhập ngành, nghề kinh doanh của chi nhánh được thực hiện tương tự như việc nhập ngành, nghề kinh doanh của doanh nghiệp;
+ Hoặc nhấn nút [Sao chép toàn bộ từ doanh nghiệp mẹ] để sao chép tự động ngành, nghề kinh doanh của doanh nghiệp/đơn vị chủ quản sang đơn vị trực thuộc (Hình 17).

Hình 17: Màn hình hiển thị nút [Sao chép toàn bộ từ doanh nghiệp mẹ]
Đối với văn phòng đại diện: Nhập thông tin vào mục “Nội dung hoạt động” (Hình 18).

Hình 18: Màn hình nhập nội dung hoạt động của văn phòng đại diện
- Nhấn nút [Lưu] để lưu các ngành, nghề kinh doanh đã nhập;
- Nhấn nút [Trở về] để trở về màn hình nhập dữ liệu hồ sơ.
(4). Tên doanh nghiệp/đơn vị trực thuộc
- Chọn khối dữ liệu (Tên doanh nghiệp/đơn vị trực thuộc) trên danh sách các khối dữ liệu bên trái màn hình;
- Đối với đăng ký mới đơn vị trực thuộc, trong ô “Tên chi nhánh/văn phòng đại diện/địa điểm kinh doanh”, nhập tên của đơn vị trực thuộc (Hình 19) --> cần lưu ý nhập thêm cụm từ “Chi nhánh”, “Văn phòng đại diện” hoặc “hình thức tổ chức” của địa điểm kinh doanh;

Hình 19: Màn hình hiển thị tên chi nhánh/văn phòng đại diện/địa điểm kinh doanh
Đối với đăng ký mới doanh nghiệp: Nhập tên doanh nghiệp vào ô “Tên doanh nghiệp viết bằng tiếng Việt” (Hình 20);
Lưu ý:
- Trên Hệ thống, tên doanh nghiệp bao gồm 2 thành tố: Loại hình pháp lý (người sử dụng/người đăng ký chọn mặc định trên Hệ thống) + Tên riêng của doanh nghiệp (người sử dụng/người đăng ký nhập theo hồ sơ) (Hình 20).

Hình 20: Màn hình nhập "Tên doanh nghiệp viết bằng Tiếng Việt"
Loại hình pháp lý của từng loại hình doanh nghiệp được thể hiện dưới 2 dạng.
Ví dụ đối với công ty TNHH: dạng viết đầy đủ “CÔNG TY TRÁCH NHIỆM HỮU HẠN” và dạng viết tắt “CÔNG TY TNHH” (Hình 21).

Hình 21: Màn hình hiển thị "Loại hình pháp lý" của doanh nghiệp
Phía dưới tên doanh nghiệp viết bằng tiếng Việt có một ô chức năng có tiêu đề “Đảo vị trí loại hình doanh nghiệp lên trước tên riêng doanh nghiệp” (Hình 22).

Hình 22: Màn hình hiển thị ô “Đảo vị trí loại hình doanh nghiệp lên trước tên riêng doanh nghiệp"
Khi tích vào ô này, thì phần tên riêng doanh nghiệp sẽ được đặt lên trước phần loại hình pháp lý (Hình 23).

Hình 23: Màn hình hiển thị tên riêng doanh nghiệp được đặt trước loại hình pháp lý
Nhấn nút [Kiểm tra trùng tên] để kiểm tra chống trùng tên doanh nghiệp/đơn vị trực thuộc. Hệ thống sẽ hiển thị danh sách doanh nghiệp/đơn vị trực thuộc đã đăng ký và được cấp Giấy chứng nhận đăng ký doanh nghiệp/Giấy chứng nhận đăng ký hoạt động có tên trùng, tương tự với tên doanh nghiệp dự kiến đăng ký (Hình 24);

Hình 24: Màn hình hiển thị nút [Kiểm tra trùng tên]
Lưu ý:
- Danh sách doanh nghiệp/đơn vị trực thuộc có tên trùng, tương tự được hiển thị theo thứ tự sau (Hình 25):
• Trùng 100% tên doanh nghiệp/đơn vị trực thuộc (trùng cả loại hình pháp lý và tên riêng doanh nghiệp);
• Chỉ trùng tên riêng doanh nghiệp/đơn vị trực thuộc;
Tên doanh nghiệp/đơn vị trực thuộc có thể gây nhầm lẫn.

Hình 25: Màn hình hiển thị danh sách kiểm tra trùng tên doanh nghiệp
- Nhập tên doanh nghiệp viết tắt vào ô “Tên doanh nghiệp viết tắt” (nếu có) (Hình 26);
- Nhập tên doanh nghiệp viết bằng tiếng nước ngoài vào ô “Tên doanh nghiệp viết bằng tiếng nước ngoài” (nếu có) (Hình 26);

Hình 26: Màn hình nhập "Tên doanh nghiệp viết bằng tiếng nước ngoài" và "Tên doanh nghiệp viết tắt"
(5) Thông tin về vốn
- Chọn khối dữ liệu “Thông tin về vốn” trên danh sách các khối dữ liệu bên trái màn hình. Có hai lựa chọn nhập thông tin về vốn:
• Tích chọn “Tự động tính vốn và tỷ lệ” nếu muốn Hệ thống tự động hiển thị số vốn và tỷ lệ phần trăm vốn tương ứng (Hình 27) - Áp dụng chung cho tất cả các khối dữ liệu về vốn
• Tích chọn “Không tự động tính vốn và tỷ lệ” nếu không muốn Hệ thống tự động hiển thị số vốn và tỷ lệ phần trăm vốn tương ứng (Hình 27).
- Nhập thông tin về vốn điều lệ:
• Nhập số vốn bằng số vào ô vốn điều lệ;
• Nhập thông tin về loại nguồn vốn: nhập tỷ lệ vốn (%) hoặc số lượng vốn (bằng số, VNĐ) --> Hệ thống sẽ tự động tính các giá trị còn lại (Hình 27);

Hình 27: Màn hình nhập thông tin về vốn
Nhập thông tin về tài sản góp vốn: nhập tỷ lệ vốn (%) của từng tài sản trong vốn điều lệ/ vốn đầu tư ban đầu hoặc giá trị vốn của từng tài sản trong vốn điều lệ/ vốn đầu tư ban đầu (bằng số, VNĐ) (Hình 28)

Hình 28: Màn hình nhập thông tin về tài sản góp vốn
- Nhấn nút [Lưu] để lưu các thông tin về vốn đã nhập (Hình 28);
- Nhấn nút [Trở về] để trở về màn hình nhập dữ liệu hồ sơ (Hình 28).
Lưu ý:
- Để phân cách phần thập phân: dùng dấu phẩy (,). Ví dụ: 0,12%.
- Hệ thống chỉ cho phép lưu 02 chữ số sau dấu phẩy. Nếu tỷ lệ là 0,324% thì chỉ có thể lưu được 0,32%.
- Nếu cán bộ đã tích chọn vào ô cần nhập thông tin về vốn mà không thấy dấu nháy chuột, cán bộ vẫn tiếp tục thực hiện nhập thông tin.
(6) Thông tin về cổ phần (Hình 29)
- Chọn khối dữ liệu (Thông tin về cổ phần) trên danh sách các khối dữ liệu bên trái màn hình;
- Nhập mệnh giá cổ phần;
- Nhập thông tin về loại và số lượng cổ phần: nhập đủ thông tin ở các cột số lượng, mệnh giá, tổng giá trị, tỷ lệ so với vốn điều lệ;
- Nhập thông tin về số cổ phần chào bán: nhập đủ các thông tin ở các cột số lượng, mệnh giá, tổng giá trị;

Hình 29: Màn hình nhập thông tin về cổ phần
- Nhấn nút [Lưu] để lưu các thông tin về cổ phần đã nhập;
- Nhấn nút [Trở về] để trở về màn hình nhập dữ liệu hồ sơ.
(7). Thông tin về chủ sở hữu (đối với doanh nghiệp tư nhân)
- Chọn khối dữ liệu “Thông tin về chủ sở hữu" trên danh sách các khối dữ liệu bên trái màn hình (Hình 30);

Hình 30: Màn hình nhập thông tin về chủ sở hữu đối với doanh nghiệp tư nhân
Các trường thông tin bắt buộc phải nhập, bao gồm:
• Họ tên chủ sở hữu, Giới tính, Ngày sinh, Quốc tịch, Dân tộc
• Thông tin về Giấy chứng thực cá nhân: Loại Giấy chứng thực cá nhân, số Giấy chứng thực cá nhân, Ngày cấp, Nơi cấp;
• Địa chỉ cư trú, địa chỉ liên hệ: Quốc gia; Tỉnh/Thành phố; Quận/Huyện/Thị xã/TP thuộc tỉnh; Phường/Xã/Thị trấn; Số nhà/đường/phố/xóm/ấp/thôn.
- Có 2 cách để nhập thông tin về chủ sở hữu:
• Nhập đầy đủ thông tin của chủ sở hữu vào từng trường thông tin trên Hệ thống;
• Chọn thông tin của chủ sở hữu đã được lưu trên Hệ thống đăng ký doanh nghiệp trực tuyến. Trong trường hợp này, có 2 cách chọn thông tin đã lưu như sau:
Cách 1:
+ Tại màn hình nhập thông tin về người nộp hồ sơ, nhấn nút [Lựa chọn] (Hình 30);
+ Chọn (Loại giấy chứng thực cá nhân) từ danh sách trải xuống (Hình 31);
+ Nhập Mã số vào ô (Số Giấy chứng thực cá nhân) (Hình 31);
+ Hoặc nhập Họ tên vào ô (Họ tên) (Hình 31);
+ Nhấn nút [Lọc hồ sơ] (Hình 31). Trong trường hợp Hệ thống hiển thị nhiều hơn 01 kết quả về chủ sở hữu, cần phải chọn kết quả chính xác nhất.

Hình 31: Màn hình tìm kiếm thông tin của chủ sở hữu đã lưu trên Hệ thống
Cách 2:
Chọn “Loại Giấy chứng thực cá nhân” từ danh sách tải xuống (Hình 32); --> Nhập “Số Giấy chứng thực cá nhân” và nhấn nút [Tìm kiếm] (Hình 33).

Hình 32: Màn hình chọn Loại Giấy chứng thực cá nhân

Hình 33: Màn hình nhập các thông tin về Giấy chứng thực cá nhân
Lưu ý:
• Trong (Danh sách cá nhân), dữ liệu về cá nhân được đánh dấu màu hồng là dữ liệu đã được tìm kiếm và lựa chọn gần nhất (Hình 31);
• Hệ thống hiển thị thông tin về người nộp hồ sơ đã lưu trên Hệ thống vào các trường thông tin tại màn hình nhập thông tin về người nộp hồ sơ. Tích vào ô [Sửa đổi dữ liệu] nếu cần sửa đổi thông tin của người nộp hồ sơ đã chọn (Hình 30).
- Tại màn hình nhập thông tin về người nộp hồ sơ, Nhấn nút [Xóa] để xóa toàn bộ thông tin của người nộp hồ sơ đã nhập hoặc đã chọn (Hình 30).
- Nhập thông tin về địa chỉ thường trú và chỗ ở hiện tại (Hình 34) - (Áp dụng chung cho tất cả các khối dữ liệu về địa chỉ trên Hệ thống)
Chọn “Trùng địa chỉ thường trú” nếu địa chỉ thường trú trùng với chỗ ở hiện tại; Chọn “Khác” nếu địa chỉ thường trú khác với chỗ ở hiện tại.

- Nhập thêm thông tin liên hệ (Điện thoại, số fax, địa chỉ email và các nội dung ghi chú) (Hình 35).

Hình 35: Màn hình nhập thông tin liên hệ
- Nhấn nút [Lưu] để lưu các thông tin về chủ DNTN đã nhập (Hình 35);
- Nhấn nút [Trở về] để trở về màn hình nhập dữ liệu hồ sơ (Hình 35).
(8) Thông tin về cổ đông sáng lập (đối với công ty cổ phần) (Hình 36)
- Chọn khối dữ liệu (Thông tin về cổ đông sáng lập) trên danh sách các khối dữ liệu bên trái màn hình;
Nhấn nút [Tạo mới] để nhập các thông tin về cổ đông sáng lập.

Hình 36: Màn hình tạo mới cổ đông sáng lập
- Nhập các thông tin về cổ đông sáng lập:
Chọn hình thức đăng ký “Cá nhân” hoặc “Tổ chức”:
+ Nếu chọn “Cá nhân” (Hình 37): Nhập thông tin của cổ đông sáng lập là cá nhân, thực hiện tương tự hướng dẫn tại mục (7);

Có 3 cách để nhập thông tin:
Nhập các thông tin về tổ chức là cổ đông sáng lập theo các trường thông tin trên Hệ thống (Hình 38);

Hình 38: Màn hình nhập thông tin cổ đông sáng lập là tổ chức
Chọn thông tin về tổ chức là cổ đông sáng lập được lưu trên Hệ thống đăng ký doanh nghiệp trực tuyến, thực hiện các bước sau:
+ Nhấn nút [Lựa chọn] (Hình 38);
+ Nhập Tên tổ chức, Mã số doanh nghiệp hoặc Mã số tổ chức à Nhấn nút [Lọc hồ sơ] (Hình 39) à Tích [Lựa chọn] để chọn thông tin cổ đông sáng lập là tổ chức cần chọn.

Hình 39: Màn hình lựa chọn cổ đông sáng lập là tổ chức
Chọn thông tin về tổ chức là cổ đông sáng lập được lưu trên Hệ thống Thông tin đăng ký doanh nghiệp quốc gia, thực hiện các bước sau:
+ Hoặc nhập thông tin vào ô (Mã số doanh nghiệp) hoặc ô (Mã số nội bộ trong Hệ thống TT ĐKKDQG) và nhấn nút [Tìm kiếm] (Hình 38);
+ Hệ thống hiển thị các thông tin của cổ đông sáng lập là tổ chức vào từng trường thông tin tương ứng (Hình 40).

Hình 40: Màn hình hệ thống hiển thị các thông tin của cổ đông sáng lập là tổ chức
- Nhập thông tin về vốn góp: Nhập loại và số lượng cổ phần vào bảng loại và số lượng cổ phần (Hình 41);
- Nhập thời điểm góp vốn (nếu có) (Hình 41);

Hình 41: Màn hình nhập thông tin về vốn góp của cổ đông sáng lập
- Nhấn nút [Lưu] để lưu các thông tin về cổ đông đã nhập (Hình 38);
- Nhấn nút [Trở về] để trở về màn hình nhập dữ liệu hồ sơ (Hình 38);
- Nhấn nút [Xóa] để xóa toàn bộ thông tin đã nhập hoặc đã chọn (Hình 38).
- Tại màn hình hiển thị danh sách cổ đông sáng lập: (Hình 42)
• Tích vào đường dẫn “Sửa đổi” để thay đổi các thông tin về cổ đông sáng lập đã nhập;
• Tích vào đường dẫn “Xóa” để xóa thông tin về cổ đông sáng lập đã nhập;
• Nhấn nút [Tạo mới] để tiếp tục nhập thông tin về các cổ đông sáng lập khác.

Hình 42: Màn hình hiển thị danh sách cổ đông sáng lập
Lưu ý: Trong trường hợp lọc theo Mã số doanh nghiệp mà Hệ thống trả về nhiều hơn 01 kết quả, cần kiểm tra lại thông tin theo mã số nội bộ để chọn thông tin chính xác nhất.
(9) Thông tin về thành viên (đối với công ty trách nhiệm hữu hạn 2 thành viên trở lên)
- Chọn khối dữ liệu (Thông tin về thành viên) trên danh sách các khối dữ liệu bên trái màn hình (Hình 43);
- Nhấn nút [Tạo mới] để nhập các thông tin về thành viên;

Hình 43: Màn hình tạo mới thông tin về thành viên
- Nhập các thông tin về thành viên: thực hiện tương tự hướng dẫn tại mục (7); - Nhập thông tin về phần vốn góp:
• Nhập các giá trị vốn góp vào bảng tài sản góp vốn (Hình 44);

Hình 44: Màn hình nhập thông tin về vốn góp
- Nhấn nút [Lưu] để lưu các thông tin về thành viên đã nhập (Hình 44);
- Nhấn nút [Trở về] để trở về màn hình nhập dữ liệu hồ sơ (Hình 44);
- Nhấn nút [Xóa] để xóa toàn bộ thông tin đã nhập hoặc đã chọn (Hình 43).
(10). Thông tin về chủ sở hữu (đối với công ty trách nhiệm hữu hạn một thành viên)
- Chọn khối dữ liệu (Thông tin về chủ sở hữu) trên danh sách các khối dữ liệu bên trái màn hình (Hình 45);
- Nhập thông tin về chủ sở hữu: thực hiện tương tự hướng dẫn tại mục (7);
• Nhập thông tin về thời điểm góp vốn (nếu có) (Hình 44);

Hình 45: Màn hình nhập thông tin về chủ sở hữu
- Nhấn nút [Lưu] để lưu các thông tin về chủ sở hữu đã nhập;
- Nhấn nút [Trở về] để trở về màn hình nhập dữ liệu hồ sơ;
- Nhấn nút [Xóa] để xóa toàn bộ thông tin đã nhập hoặc đã chọn.
(11). Thông tin về người đại diện theo ủy quyền
- Chọn khối dữ liệu (Thông tin về người đại diện theo ủy quyền) trên danh sách các khối dữ liệu bên trái màn hình (Hình 46);
- Nhấn nút [Tạo mới] để nhập các thông tin về người đại diện theo ủy quyền;

Hình 46: Màn hình nhập thông tin về người đại diện theo ủy quyền
- Nhập thông tin về người đại diện theo ủy quyền: thực hiện tương tự hướng dẫn tại mục (7);
- Nhập thông tin về vốn góp:
Nhập thông tin về tổng giá trị vốn được đại diện (Hình 47);
Nhập thông tin về thời điểm đại diện phần vốn (Hình 47).
- Nhập các thông tin Ghi chú (nếu có) (Hình 47);

Hình 47: Màn hình nhập thông tin về vốn góp của người đại diện theo ủy quyền
- Nhấn nút [Lưu] để lưu các thông tin về người đại diện theo ủy quyền đã nhập (Hình 47);
- Nhấn nút [Trở về] để trở về màn hình nhập dữ liệu hồ sơ (Hình 47);
- Nhấn nút [Xóa] để xóa toàn bộ thông tin đã nhập hoặc đã chọn (Hình 46).
(12). Thông tin về người đứng đầu đơn vị trực thuộc
- Chọn khối dữ liệu (Người đứng đầu đơn vị trực thuộc) trên danh sách các khối dữ liệu bên trái màn hình (Hình 48);

Hình 48: Màn hình nhập thông tin về người đứng đầu đơn vị trực thuộc
- Nhập thông tin về người đứng đầu đơn vị trực thuộc: thực hiện tương tự hướng dẫn tại mục (7);
- Nhấn nút [Lưu] để lưu các thông tin về người đứng đầu đơn vị trực thuộc đã nhập;
- Nhấn nút [Trở về] để trở về màn hình nhập dữ liệu hồ sơ;
- Nhấn nút [Xóa] để xóa toàn bộ thông tin đã nhập hoặc đã chọn.
Lưu ý: Với trường hợp chủ sở hữu/cổ đông sáng lập/thành viên là tổ chức, Hệ thống không có phần nhập thông tin về người đại diện cho tổ chức. Nếu muốn nhập thông tin về người đại diện cho tổ chức góp vốn thì phải nhập bổ sung vào phía sau tên của tổ chức đó.
(13). Thông tin về người đại diện theo pháp luật
- Chọn khối dữ liệu (Thông tin về người đại diện theo pháp luật) trên danh sách các khối dữ liệu bên trái màn hình (Hình 49);

Hình 49: Màn hình nhập thông tin về người đại diện theo pháp luật

Hình 50: Màn hình chọn chức danh người đại diện theo pháp luật
- Chọn chức danh người đại diện theo pháp luật từ danh sách trải xuống (Hình 50);
- Nhập các thông tin về người đại diện theo pháp luật: thực hiện theo hướng dẫn tại mục (7);
- Nhấn nút [Lưu] để lưu các thông tin về người đại diện theo pháp luật đã nhập;
- Nhấn nút [Trở về] để trở về màn hình nhập dữ liệu hồ sơ;
- Nhấn nút [Xóa] để xóa toàn bộ thông tin đã nhập hoặc đã chọn.
(14). Thông tin về thuế
- Chọn khối dữ liệu (Thông tin về thuế) trên danh sách các khối dữ liệu bên trái màn hình (Hình 51);
- Nhập thông tin về thuế vào các trường thông tin trên Hệ thống:
Nhập địa chỉ nhận thông báo thuế theo 3 cách sau:
+ Tích vào ô “Giống địa chỉ trụ sở chính” nếu địa chỉ nhận thông báo thuế trùng với địa chỉ trụ sở chính à Hệ thống sẽ tự động hiển thị các thông tin về địa chỉ (Hình 51);
+ Đối với doanh nghiệp tư nhân và Công ty trách nhiệm hữu hạn một thành viên, tích vào ô “Giống địa chỉ chủ sở hữu” nếu địa chỉ nhận thông báo thuế trùng với địa chỉ chủ sở hữu à Hệ thống sẽ tự động hiển thị các thông tin về địa chỉ (Hình 51);
Tích vào ô “Địa chỉ khác” nếu địa chỉ nhận thông báo thuế khác với địa chỉ trụ sở chính hoặc khác với địa chỉ chủ sở hữu của doanh nghiệp. Sau đó, nhập đầy đủ thông tin vào các trường thông tin về địa chỉ trên Hệ thống (Hình 51).

Hình 51: Màn hình nhập địa chỉ nhận thông báo thuế
Nhập đầy đủ các thông tin khác theo các trường thông tin trên Hệ thống (Hình 52);

Hình 52: Màn hình nhập các thông tin khác về thuế
- Nhấn nút [Lưu] để lưu các thông tin về thuế đã nhập (Hình 52);
- Nhấn nút [Trở về] để trở về màn hình nhập dữ liệu hồ sơ (Hình 52).
(15). Thông tin về chứng chỉ hành nghề
- Chọn khối dữ liệu (Thông tin về chứng chỉ hành nghề) trên danh sách các khối dữ liệu bên trái màn hình (Hình 53);
- Nhấn nút [Tạo mới] để nhập thông tin về chứng chỉ hành nghề;

Hình 53: Màn hình nhập thông tin về người được cấp chứng chỉ hành nghề
- Nhập thông tin về người được cấp chứng chỉ hành nghề theo các trường thông tin trên Hệ thống: thực hiện theo hướng dẫn tại mục (7);
- Nhập thông tin về chứng chỉ hành nghề, bao gồm: (Hình 54)
• Số chứng chỉ hành nghề;
• Ngày cấp; Nơi cấp; Ngày hết hạn;
• Phạm vi hoạt động của chứng chỉ hành nghề;

Hình 54: Màn hình nhập thông tin chứng chỉ hành nghề
- Nhấn nút [Lưu] để lưu các thông tin về chứng chỉ hành nghề đã nhập;
- Nhấn nút [Trở về] để trở về màn hình xử lý hồ sơ.
2.2. Kiểm tra thông tin hồ sơ
- Nhấn nút [Kiểm tra thông tin] để kiểm tra xem các thông tin cần nhập đã đầy đủ và đúng theo yêu cầu (Hình 55);

Hình 55: Màn hình hiển thị các nút chức năng xử lý hồ sơ
- Hệ thống sẽ hiển thị các cảnh báo lỗi nếu thông tin đã nhập chưa đầy đủ hoặc chưa chính xác (Hình 56);

Hình 56: Màn hình hiển thị cảnh báo lỗi
- Trong trường hợp có cảnh báo lỗi: tích vào dòng cảnh báo lỗi à Hệ thống sẽ tự động chuyển đến màn hình có trường thông tin bị lỗi (Hình 56);
- Sau khi sửa lỗi, nhấn nút [Đóng báo cáo KT thông tin] để đóng các cảnh báo lỗi (Hình 55);
- Nhấn nút [Kiểm tra thông tin] để kiểm tra lại thông tin hồ sơ (Hình 55):
Nếu không còn cảnh báo lỗi, thực hiện tiếp các bước tiếp theo;
Nếu còn cảnh báo lỗi, thực hiện lại các bước trên.
- Nhấn nút [Xem trước] để hiển thị Dự thảo Giấy chứng nhận (Hình 55);
Tiếp theo >>
Phần III: Tải văn bản điện tử của bộ hồ sơ đăng ký doanh nghiệp qua mạng điện tử
Phần IV: Ký số/ Xác thực hồ sơ đăng ký doanh nghiệp qua mạng điện tử
Phần VI: Sửa đổi, bổ sung hồ sơ trong trường hợp hồ sơ cần sửa đổi, bổ sung
Bài viết liên quan: